Vídeo completo de como testar e selecionar a impressora no SisVendas:
Requisitos:
As impressoras compatíveis com o LimerSoft SisVendas são todas (comuns e não-fiscal) compatíveis com o Microsoft Windows (USB ou LPT), por exemplo se sua impressora imprime um arquivo no Word, Excel, bloco de notas do Windows, como texto, imagens, certamente ela irá imprimir os arquivos do sistema, pois quem controla essa operação é o próprio sistema operacional.
Formatos de impressão no LimerSoft SisVendas:
- Os Relatórios e Pedidos geram em formato A4.
- A impressão de Código de barras geram em formato de folha A4 tipo PIMACO.
- O Recibo não-fiscal é impresso em formato de cupom como exemplo bobinas de tamanhos 58 ou 80 ou outros tamanhos de bobina* (impressora comum ou térmica).
Abaixo temos uma lista de impressoras para recibo não-fiscal recomendada para utilizar com o LimerSoft SisVendas.
Para testar a impressora de cupom não fiscal serão necessários os 3 passos abaixo:
Primeiro passo:
- Verifique em seu sistema operacional WINDOWS, se a impressora esta ativa e imprimindo o teste de impressão, para isso, Pelo Windows, acesse Painel de controle > Dispositivos e impressoras.
- Clique sobre com o mouse na parte direita em sua impressora > Propriedades da impressora e após clique em imprimir Página de teste.

Exemplo da execução abaixo pelo LimerSoft SisVendas:
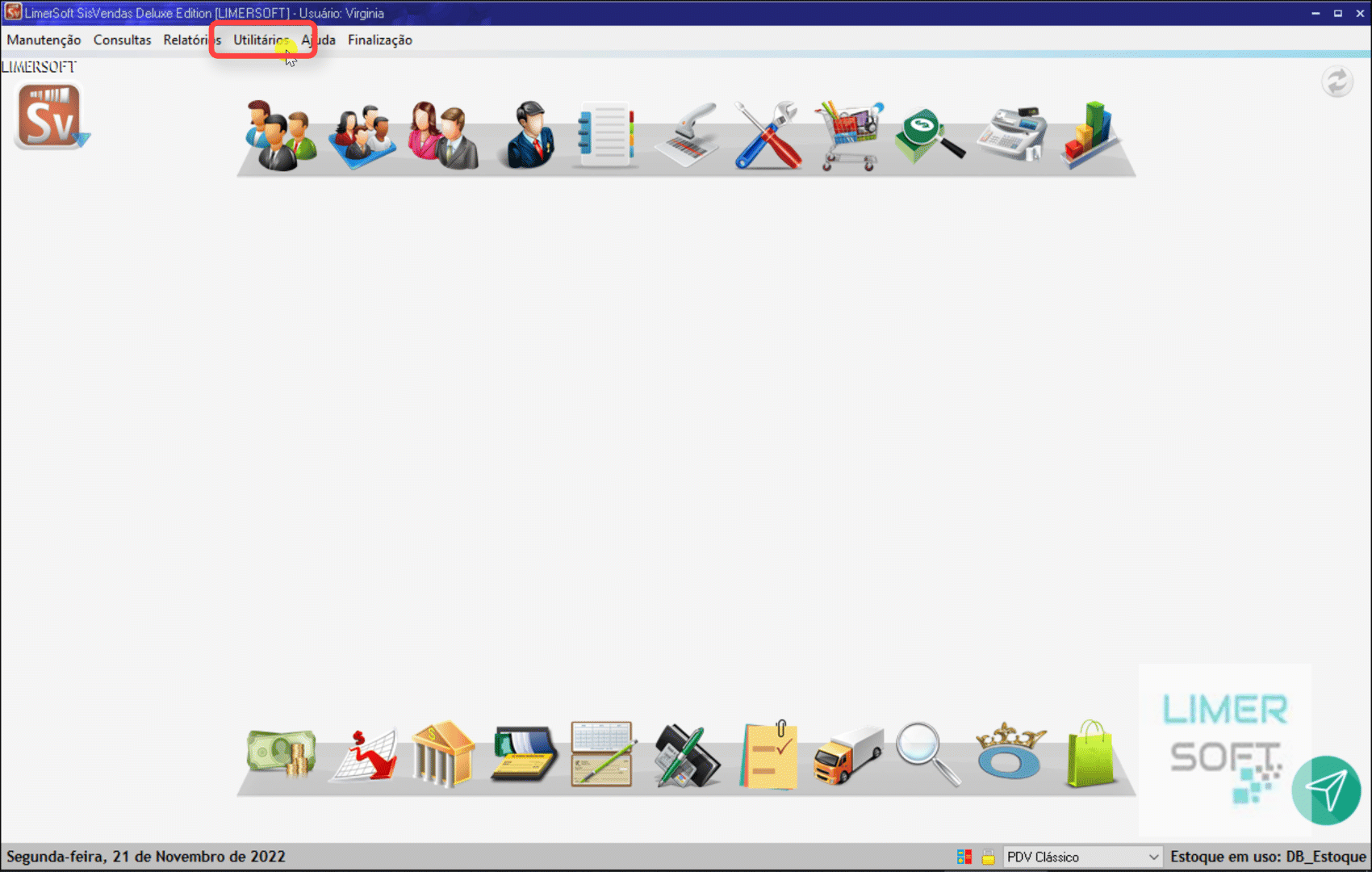
Se imprimir, significa que a impressora está funcionando no Windows, então poderá prosseguir para o segundo passo.
Segundo passo:
No LimerSoft SisVendas acesse o Menu Utilitário > Impressoras
Em selecionar impressora para o recibo > selecione a impressora e clique em ok.

Exemplo da execução abaixo pelo LimerSoft SisVendas:
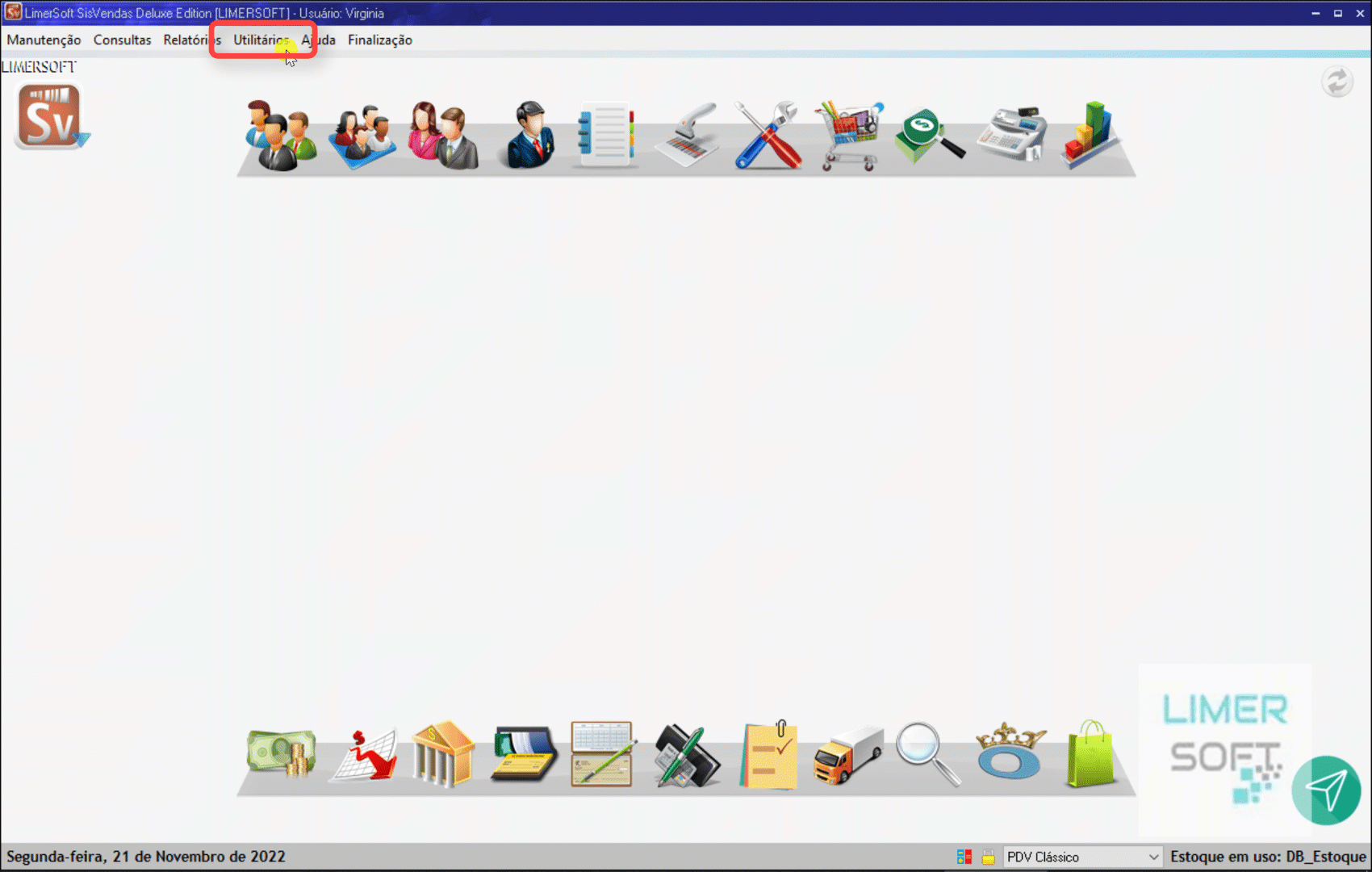
Terceiro Passo:
No LimerSoft SisVendas, acesse o Menu Manutenção > Configurar o sistema > Configurações Avançadas > aba Recibo> Clique em Visualizar.
Clique na primeira impressora conforme indicado na imagem > selecione a impressora e clique em ok

Após clique na segunda impressora > se imprimir, clique em close e em ok e iremos para o terceiro passo.

Exemplo da execução abaixo pelo LimerSoft SisVendas:
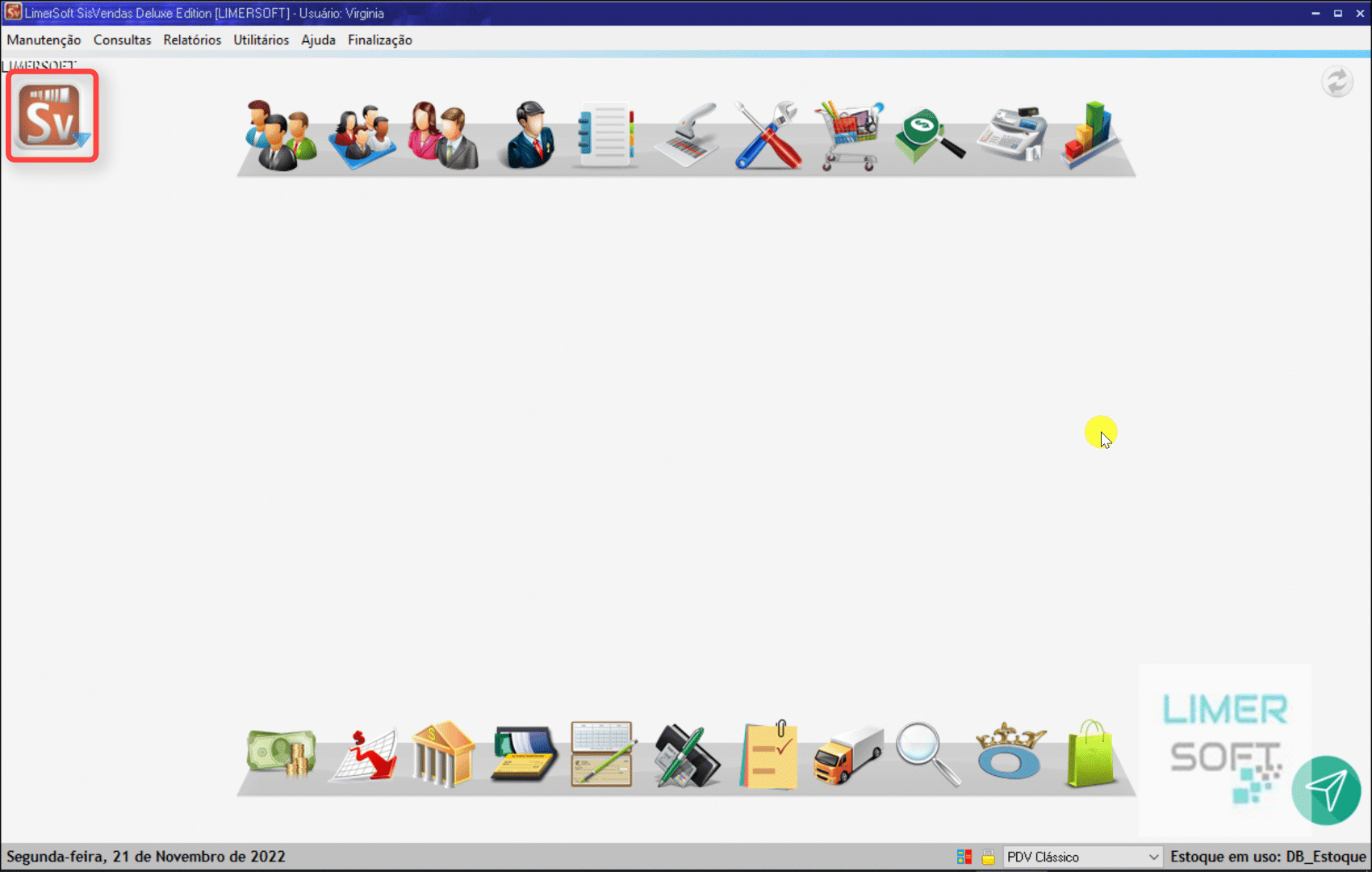
Após os 3 passos acima, teste a impressão na venda ou na tela de pedidos
Com vendas efetuadas, acesse Menu Consultas > Pedidos > detalhes do pedido > Cupom (F7).
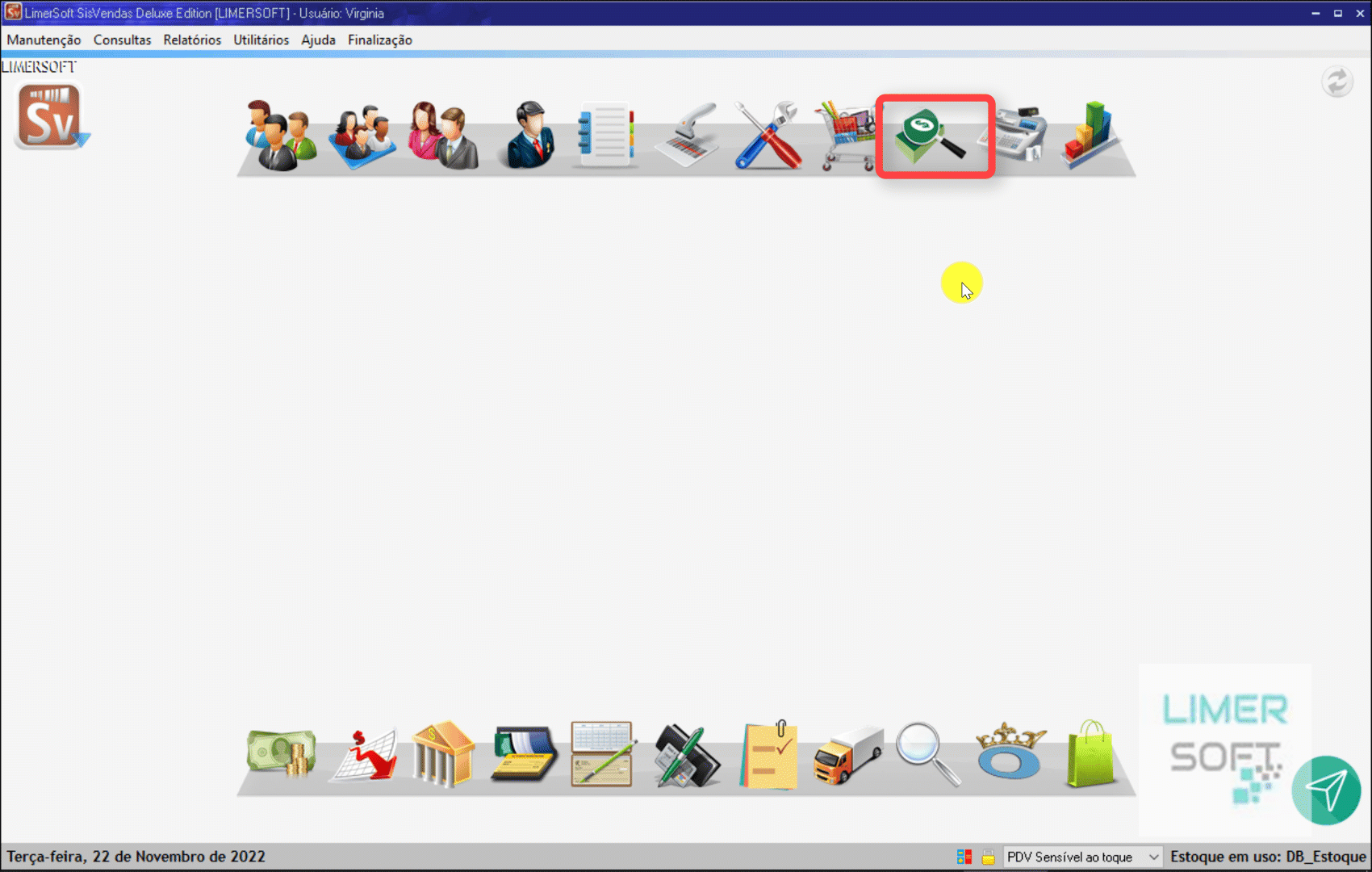
Para instruções de mais funcionalidades, verifique em nossos Manuais.
O LimerSoft SisVendas, reúne em um único ambiente todas as informações dos usuários e funcionário e ainda ajuda a melhorar a produtividade do seu time e a visualizar as etapas do seu processo claramente.
Conheça agora o LimerSoft SisVendas, veja todas as suas funcionalidades e entenda melhor como essa ferramenta pode ajudar a sua empresa.